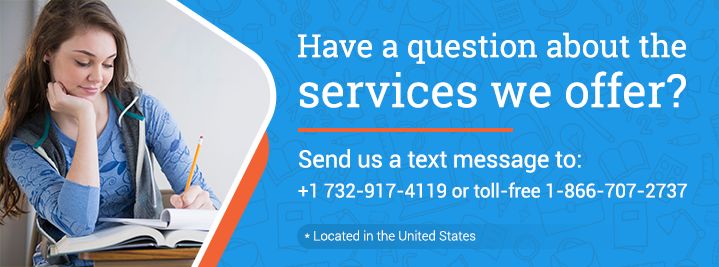Total Length: 2412 words ( 8 double-spaced pages)
Total Sources: 0
Page 1 of 8
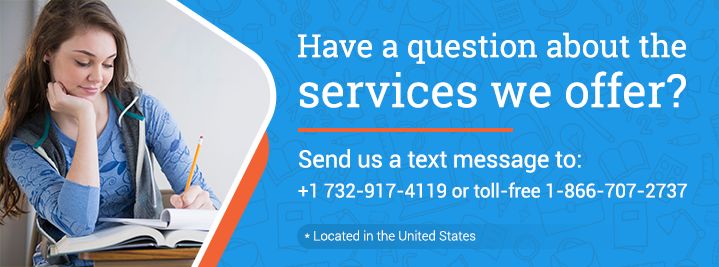
Latest APA Format (6th edition)
Copy Reference
"Technical Writing Instructions How To" (2012, March 15) Retrieved July 10, 2025, from
https://www.aceyourpaper.com/essays/technical-writing-instructions-55070
Latest MLA Format (8th edition)
Copy Reference
"Technical Writing Instructions How To" 15 March 2012. Web.10 July. 2025. <
https://www.aceyourpaper.com/essays/technical-writing-instructions-55070>
Latest Chicago Format (16th edition)
Copy Reference
"Technical Writing Instructions How To", 15 March 2012, Accessed.10 July. 2025,
https://www.aceyourpaper.com/essays/technical-writing-instructions-55070